ThinkPad X1 隐士笔记本U盘安装win10系统的操作教程
来源:www.laobaicai.net 发布时间:2018-10-20 13:15
ThinkPad X1 隐士高端X1系列特有的低调商务黑机身,此次采用了更为内敛沉稳的处理。甚至连ThinkPad的LOGO在这一代都没有做镀铬亮银处理,而是黑色与机身融为一体。但无论是整机的楔形设计还是think经典的红色元素点缀,都让它骨子里透露着一股不凡的气质。那么这款笔记本如何一键u盘安装win10系统?下面跟小编一起来看看吧。

安装方法:
安装前准备工作:
3、下载原版win10系统镜像并存入u盘启动盘;
ThinkPad X1 怎么安装win10系统:
1、将u盘启动盘插入usb接口,重启电脑进入老白菜菜单界面,然后按方向键“↓”选择“【02】老白菜 WIN8 PE标准版(新机器)”,回车键进入,如图所示:

2、进入老白菜pe界面后,在弹出的“老白菜PE装机工具”中选择ghost win10系统安装包,接着选择系统盘,点击“确定”,如图所示:
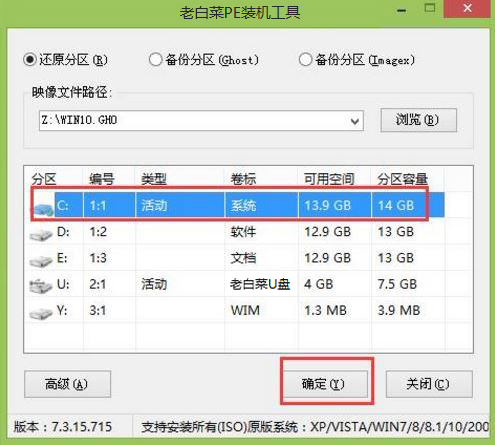
3、之后,我们只需等待系统释放完成,如图所示:.
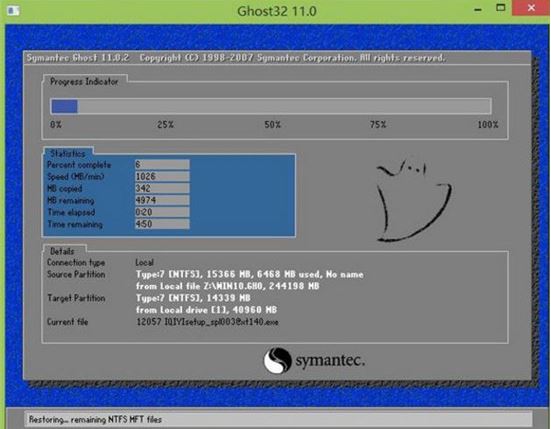
4、等系统释放完成后,重启电脑,等待系统设置完成我们就可以使用win10系统了,如图所示:
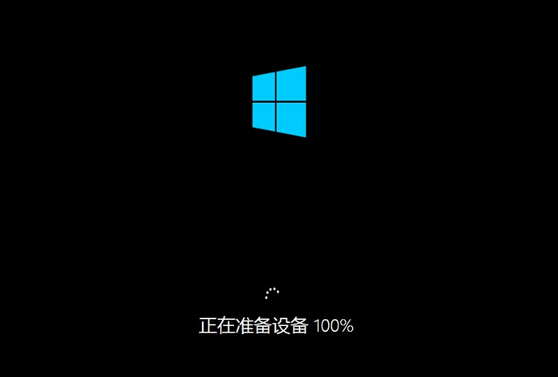
以上就是ThinkPad X1 如何一键u盘安装win10系统操作方法,如果ThinkPad X1 的用户想要安装win10系统,可以根据上述操作步骤进行安装。
推荐阅读
"机械革命Z3 Pro笔记本一键安装win11系统教程"
- 宏碁Acer 非凡 S3X笔记本重装win7系统教程 2022-08-07
- 惠普暗影精灵6 amd笔记本安装win10系统教程 2022-08-06
- 雷神IGER E1笔记本一键重装win11系统教程 2022-08-05
- 华为huawei MateBook 13 2020笔记本重装win10系统教程 2022-08-04
神舟战神S7-2021S5笔记本一键重装win7系统教程
- 惠普ProBook430笔记本一键安装win11系统教程 2022-08-02
- 微星尊爵Prestige 14 2020笔记本重装win7系统教程 2022-08-02
- 神舟战神G8-CU笔记本一键安装win10系统教程 2022-08-01
- 戴尔Vostro 15 7500笔记本一键安装win11系统教程 2022-07-31
老白菜下载
更多-
 老白菜怎样一键制作u盘启动盘
老白菜怎样一键制作u盘启动盘软件大小:358 MB
-
 老白菜超级u盘启动制作工具UEFI版7.3下载
老白菜超级u盘启动制作工具UEFI版7.3下载软件大小:490 MB
-
 老白菜一键u盘装ghost XP系统详细图文教程
老白菜一键u盘装ghost XP系统详细图文教程软件大小:358 MB
-
 老白菜装机工具在线安装工具下载
老白菜装机工具在线安装工具下载软件大小:3.03 MB










