新电脑怎么装系统
来源:www.laobaicai.net 发布时间:2022-02-24 10:35
老白菜U盘启动盘站内有许多电脑重装系统的教程,为用户带去许多便利。但是有网友反馈,这些都是已经在使用的电脑进行系统重装,他们想知道的是,新电脑怎么装系统?
如果你入手的是新买的笔记本或是品牌台式机,基本上商家都会为你预装好系统。但如果你是自己购买硬件进行组装,或是没有预装系统的新组装机型,就需要用户自行安装系统了。本文就和大家分享下,新电脑怎么装系统。
其实如果你有个老白菜U盘启动盘,那么装系统是一件十分简单的事。新电脑装系统的主要步骤和注意事项都是和此前站内发布的其他装系统教程相通的,只是其中有个关键步骤,那就是进入PE后,在装系统之前,我们需要对新硬盘进行分区!
一、U盘启动盘制作
1、准备一个8G以上的空白U盘;
2、下载老白菜U盘启动盘制作工具,并安装;
3、打开老白菜U盘启动盘制作工具,插入U盘,将其制作为U盘启动盘;制作过程会格式化U盘,因此U盘中的重要文件请提前做好备份;
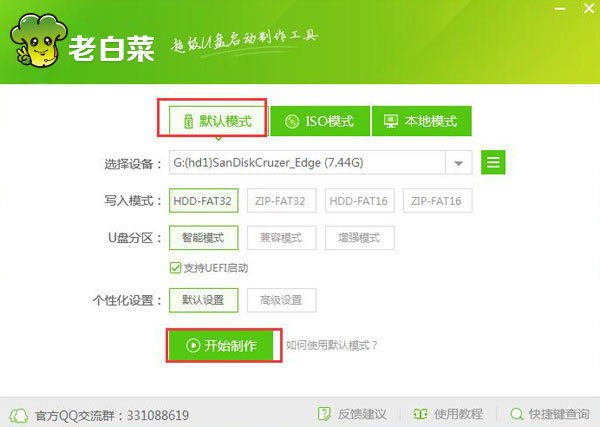
4、自行下载系统镜像文件,并复制到U盘中。
二、设置U盘启动
1、U盘启动盘连接电脑的状态下,开机后连续按快捷启动键进入快捷启动菜单。
各品牌,各机型的快捷启动键有所不同,常见的大多为F11或F12。老白菜整理了常见品牌和机型的快捷启动键,如下所示:
| 组装机主板 | 品牌笔记本 | 品牌台式机 | |||
| 主板品牌 | 启动按键 | 笔记本品牌 | 启动按键 | 台式机品牌 | 启动按键 |
| 华硕主板 | F8 | 联想笔记本 | F12 | 联想台式机 | F12 |
| 技嘉主板 | F12 | 宏基笔记本 | F12 | 惠普台式机 | F12 |
| 微星主板 | F11 | 华硕笔记本 | ESC | 宏基台式机 | F12 |
| 映泰主板 | F9 | 惠普笔记本 | F9 | 戴尔台式机 | ESC |
| 梅捷主板 | ESC或F12 | 联想Thinkpad | F12 | 神舟台式机 | F12 |
| 七彩虹主板 | ESC或F11 | 戴尔笔记本 | F12 | 华硕台式机 | F8 |
| 华擎主板 | F11 | 神舟笔记本 | F12 | 方正台式机 | F12 |
| 斯巴达克主板 | ESC | 东芝笔记本 | F12 | 清华同方台式机 | F12 |
| 昂达主板 | F11 | 三星笔记本 | F12 | 海尔台式机 | F12 |
| 双敏主板 | ESC | IBM笔记本 | F12 | 明基台式机 | F8 |
| 翔升主板 | F10 | 富士通笔记本 | F12 | ||
| 精英主板 | ESC或F11 | 海尔笔记本 | F12 | ||
| 冠盟主板 | F11或F12 | 方正笔记本 | F12 | ||
| 富士康主板 | ESC或F12 | 清华同方笔记本 | F12 | ||
| 顶星主板 | F11或F12 | 微星笔记本 | F11 | ||
| 铭?u主板 | ESC | 明基笔记本 | F9 | ||
| 盈通主板 | F8 | 技嘉笔记本 | F12 | ||
| 捷波主板 | ESC | Gateway笔记本 | F12 | ||
| Intel主板 | F12 | eMachines笔记本 | F12 | ||
| 杰微主板 | ESC或F8 | 索尼笔记本 | ESC | ||
| 致铭主板 | F12 | 苹果笔记本 | 长按"option"键 | ||
| 磐英主板 | ESC | ||||
| 磐正主板 | ESC | ||||
| 冠铭主板 | F9 | ||||
|
其它机型请尝试或参考以上品牌常用启动热键
|
|||||
2、使用上下键,选择usb设备,按回车键即可进入老白菜界面。如果使用快捷启动键无效,就需要进入bios设置U盘启动。
三、电脑分区
1、向下选择第二项,按回车键进入win8 PE系统。
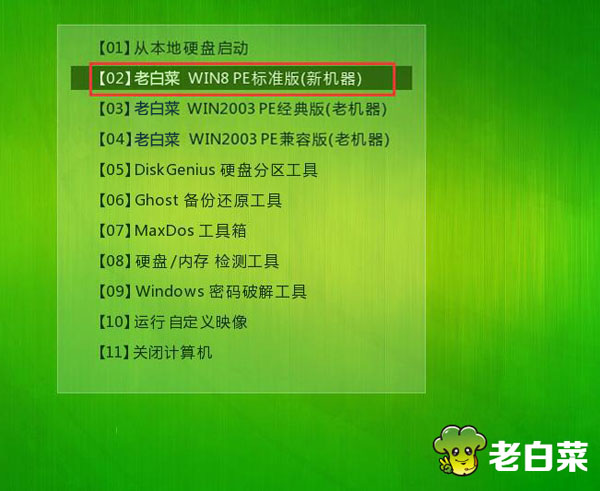
2、双击打开桌面上的分区工具DiskGenius。
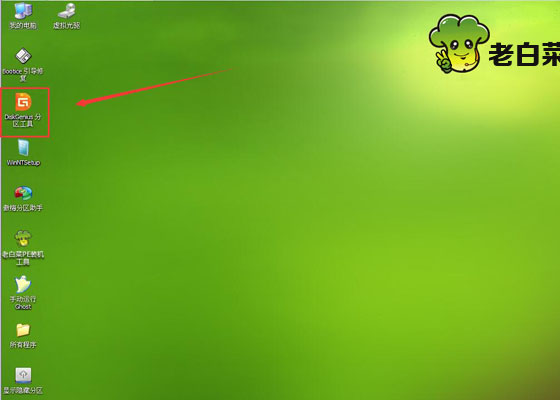
3、在弹出的窗口中点击“快速分区”,如下图所示:
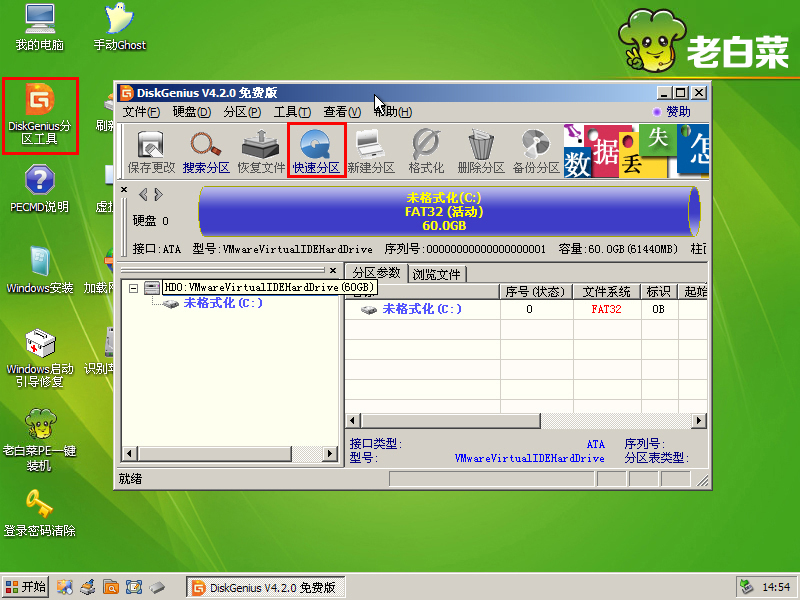
4、此时就能够看到一个快速分区选择功能界面,当前磁盘(当前分区的磁盘),分区数目(按自己的需求来分区个数),高级设置(硬盘系统文件类型NTFS,固定或解锁磁盘分配大小,可自定义卷标名称,主分区设置),完成设置后按“确定”,如下图所示:
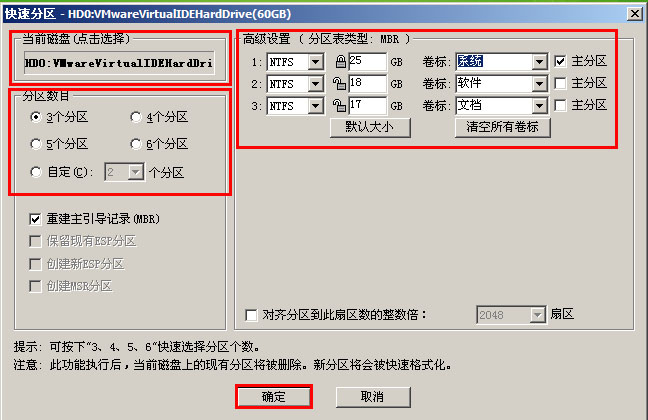
5、在弹出diskgenius分区工具警告信息框中点击“是(Y)”,如下图所示:

6、等待格式化分区完成后,diskgenius分区工具的主界面就能够看到分区完成的磁盘状态,如下图所示:
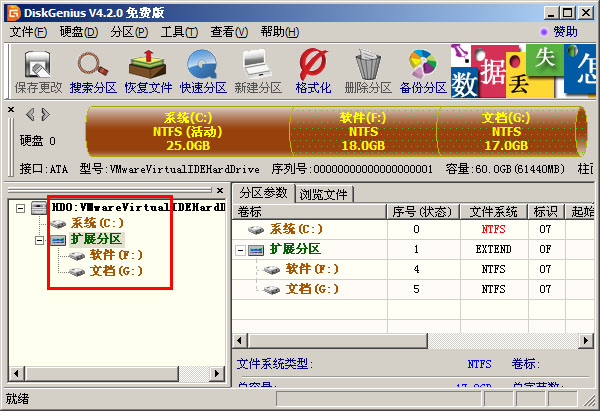
四、新电脑怎么装系统(win10安装教程)
1、回到PE桌面,重新打开老白菜PE一键装机工具;我们在下拉菜单中选择系统安装包,接着选择系统盘,点击“确定”,如图所示:
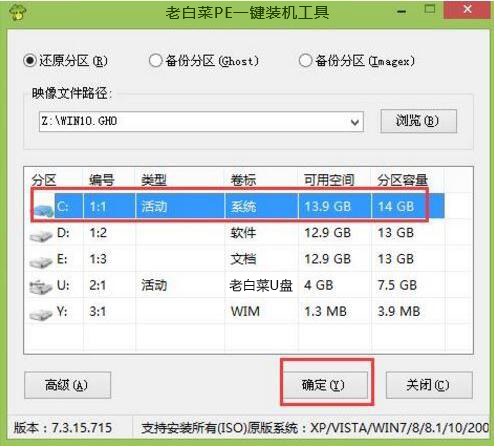
2、之后,我们只需等待系统释放完成,如图所示:
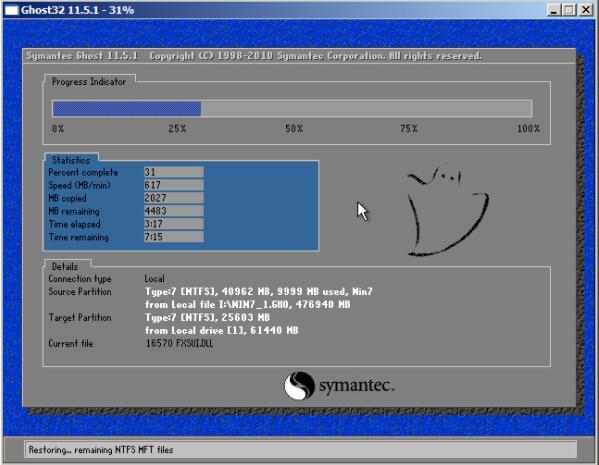
3、等系统释放完成后,重启电脑,等待系统设置完成我们就以使用win10系统了,如图所示:
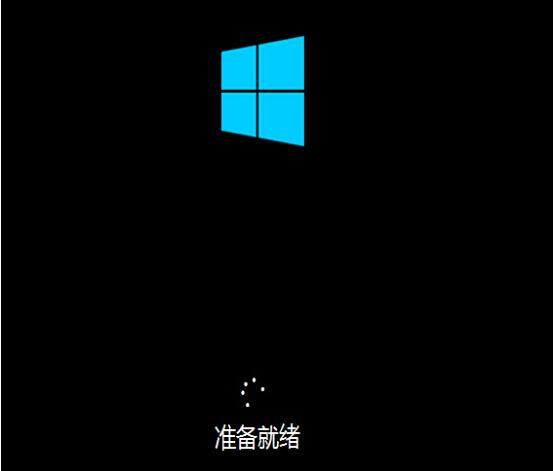
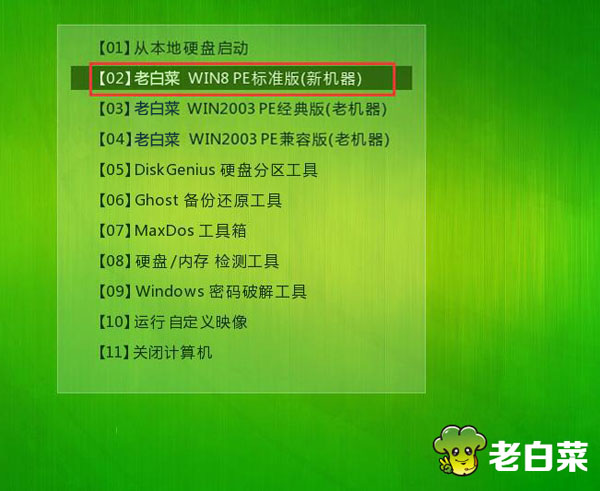
推荐阅读
"机械革命Z3 Pro笔记本一键安装win11系统教程"
- 宏碁Acer 非凡 S3X笔记本重装win7系统教程 2022-08-07
- 惠普暗影精灵6 amd笔记本安装win10系统教程 2022-08-06
- 雷神IGER E1笔记本一键重装win11系统教程 2022-08-05
- 华为huawei MateBook 13 2020笔记本重装win10系统教程 2022-08-04
神舟战神S7-2021S5笔记本一键重装win7系统教程
- 惠普ProBook430笔记本一键安装win11系统教程 2022-08-02
- 微星尊爵Prestige 14 2020笔记本重装win7系统教程 2022-08-02
- 神舟战神G8-CU笔记本一键安装win10系统教程 2022-08-01
- 戴尔Vostro 15 7500笔记本一键安装win11系统教程 2022-07-31
老白菜下载
更多-
 老白菜怎样一键制作u盘启动盘
老白菜怎样一键制作u盘启动盘软件大小:358 MB
-
 老白菜超级u盘启动制作工具UEFI版7.3下载
老白菜超级u盘启动制作工具UEFI版7.3下载软件大小:490 MB
-
 老白菜一键u盘装ghost XP系统详细图文教程
老白菜一键u盘装ghost XP系统详细图文教程软件大小:358 MB
-
 老白菜装机工具在线安装工具下载
老白菜装机工具在线安装工具下载软件大小:3.03 MB










