HUAWEI MateBook 13笔记本U盘安装win7系统的操作教程
来源:www.laobaicai.net 发布时间:2018-11-28 13:15
HUAWEI MateBook 13从功能来看,它基本保留了MateBook X Pro的功能体系,只是在外壳材料质感上略有不及,这对于同价位产品而言又是一大杀手锏。指纹开机、都是很实用且不需用户去费太大力气上手的功能,这些功能在用户侧不失为一些很好的加分项。那么这款笔记本如何一键U盘安装win7系统呢?下面跟小编一起来看看吧。

安装方法:
1、首先将u盘制作成u盘启动盘,接着前往相关网站下载win7系统存到u盘启动盘,重启电脑等待出现开机画面按下启动快捷键,选择u盘启动进入到老白菜主菜单,选取“【02】老白菜win8 pe标 准 版(新机器)”选项,按下回车键确认,如下图所示:

2、在pe装机工具中选择win7镜像放在c盘中,点击确定,如下图所示:.
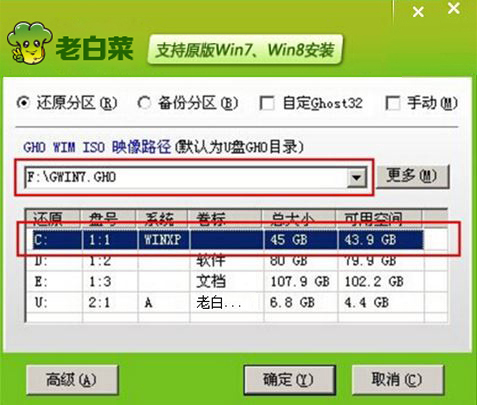
3、此时在弹出的提示窗口直接点击“确定”按钮,如下图所示:.
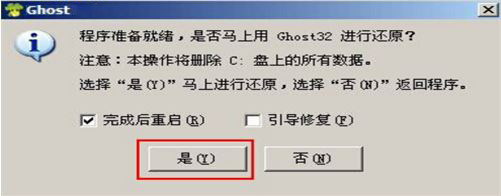
4、随后安装工具开始工作,我们需要耐心等待几分钟, 如下图所示:
.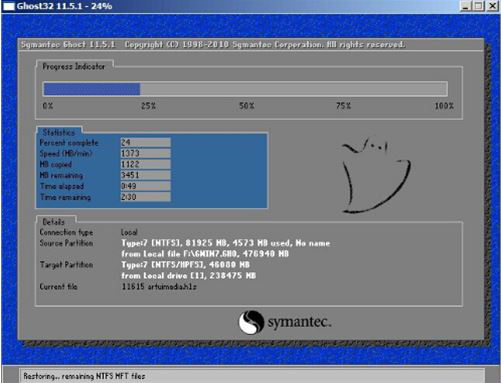
5、完成后,弹跳出的提示框会提示是否立即重启,这个时候我们直接点击立即重启就即可。

6、此时就可以拔除u盘了,重启系统开始进行安装,我们无需进行操作,等待安装完成即可。
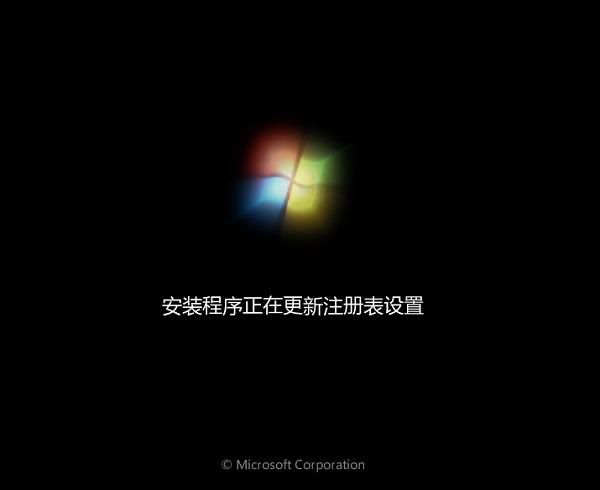
以上就是HUAWEI MateBook 13笔记本如何一键u盘安装win7系统操作方法,如果HUAWEI MateBook 13笔记本用户想要安装win7系统,可以根据上述操作步骤进行安装
推荐阅读
"机械革命Z3 Pro笔记本一键安装win11系统教程"
- 宏碁Acer 非凡 S3X笔记本重装win7系统教程 2022-08-07
- 惠普暗影精灵6 amd笔记本安装win10系统教程 2022-08-06
- 雷神IGER E1笔记本一键重装win11系统教程 2022-08-05
- 华为huawei MateBook 13 2020笔记本重装win10系统教程 2022-08-04
神舟战神S7-2021S5笔记本一键重装win7系统教程
- 惠普ProBook430笔记本一键安装win11系统教程 2022-08-02
- 微星尊爵Prestige 14 2020笔记本重装win7系统教程 2022-08-02
- 神舟战神G8-CU笔记本一键安装win10系统教程 2022-08-01
- 戴尔Vostro 15 7500笔记本一键安装win11系统教程 2022-07-31
老白菜下载
更多-
 老白菜怎样一键制作u盘启动盘
老白菜怎样一键制作u盘启动盘软件大小:358 MB
-
 老白菜超级u盘启动制作工具UEFI版7.3下载
老白菜超级u盘启动制作工具UEFI版7.3下载软件大小:490 MB
-
 老白菜一键u盘装ghost XP系统详细图文教程
老白菜一键u盘装ghost XP系统详细图文教程软件大小:358 MB
-
 老白菜装机工具在线安装工具下载
老白菜装机工具在线安装工具下载软件大小:3.03 MB










