win7怎么合并磁盘 电脑合并磁盘操作方法介绍
来源:www.laobaicai.net 发布时间:2020-05-10 08:15
最近有位win7系统用户使用电脑重装系统之后,觉得有些磁盘太大或者太小了,所以想要跟其他的磁盘合并,但是却不知道应该怎么操作,为此非常苦恼,那么win7怎么合并磁盘呢?下面为大家介绍win7电脑合并磁盘的操作方法。
电脑合并磁盘操作方法:
1、首先从电脑桌面左下脚开始里面进去找到“计算机”找到计算机名称后,将鼠标放其上,然后单击鼠标右键选择“管理”,然后即可弹出“计算机管理”对话框。(对于找到计算机管理对话框,更简单的方法是将鼠标放置在桌面上的“我的电脑”上,然后右键选择“管理”也是一样的)。如图所示:
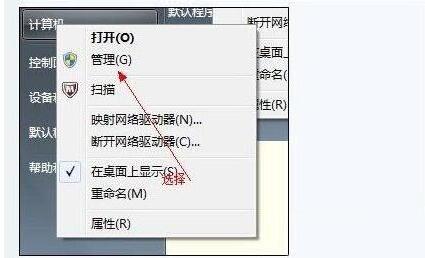
2、弹出计算机管理窗口后,我们可以在左侧看到有“磁盘管理”标签,点击磁盘管理标签后,在其右侧就会显示电脑磁盘各个分区分卷信息,如图所示:
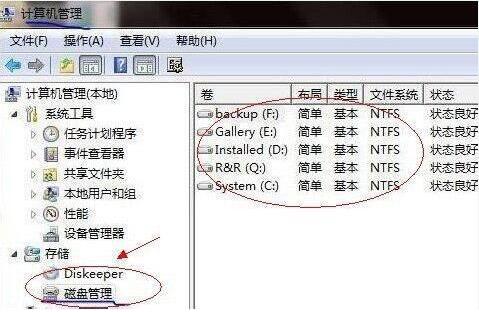
3、之后我们就可以选择一个空闲空间比较大的磁盘进行压缩了,比如我们希望把D盘的一些磁盘空间调整到C盘,那么我们可以选种D盘卷,然后再其上点击鼠标右键,在弹出的菜单中选择“压缩卷”然后在输入压缩空间量(MB)里填写要压缩出的空间量,如果要压缩出50G,就填写50GX1024MB=51200M,那么我们填写上51200即可,如图所示:
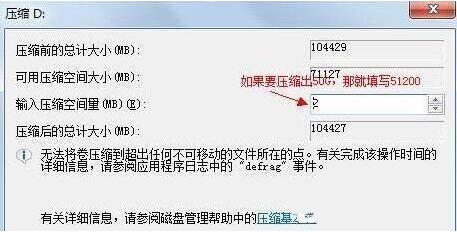
4、压缩完后,我们可以看到磁盘卷中会多出一个绿色分区的“未分区磁盘”,如图所示:

5、最后我们只需要将该未分区磁盘空间分配给C盘即可,操作步骤为:右键点击需要扩充容量的盘符,然后在谈出的菜单中选择“扩展卷(X)”,之后会弹出如下扩展卷操作向导对话框界面:
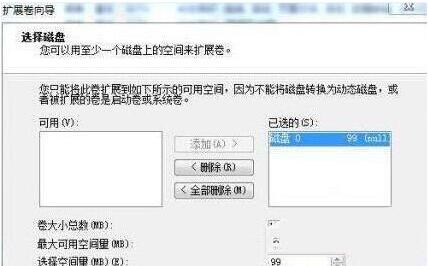
6、如上图,我们选择扩展到系统盘(C盘)即可,之后点下一步即可完成操作,至此我们就成功的调整好了C盘分区大小了,整个步骤其实并不复杂,因此对于以前C盘分区没有分好的朋友也不用担心要重新装系统,重新分区硬盘等等。
win7电脑合并磁盘的操作方法就为小伙伴们详细介绍到这里了,如果用户们不知道电脑如何合并磁盘,可以根据上述方法步骤进行操作哦,希望本篇教程能够帮到大家,更多精彩教程请关注老白菜官方网站。
推荐阅读
"win10系统查看显卡配置操作教程分享"
- win10系统输入法不见了解决方法介绍 2022-08-08
- win10系统修改鼠标dpi值操作方法介绍 2022-08-06
- win10系统查看无线网络密码操作方法介绍 2022-08-05
- win10系统应用商店没有网络解决方法介绍 2022-08-04
win10系统设置声音双通道操作方法介绍
- win10系统设置动态锁操作方法介绍 2022-08-02
- win10系统设置日语输入法操作方法介绍 2022-08-01
- win10系统怎么设置还原点 2022-07-30
- win10系统怎么设置自动锁屏功能 2022-07-29
老白菜下载
更多-
 老白菜怎样一键制作u盘启动盘
老白菜怎样一键制作u盘启动盘软件大小:358 MB
-
 老白菜超级u盘启动制作工具UEFI版7.3下载
老白菜超级u盘启动制作工具UEFI版7.3下载软件大小:490 MB
-
 老白菜一键u盘装ghost XP系统详细图文教程
老白菜一键u盘装ghost XP系统详细图文教程软件大小:358 MB
-
 老白菜装机工具在线安装工具下载
老白菜装机工具在线安装工具下载软件大小:3.03 MB










