win7如何给磁盘加密 电脑给磁盘加密操作方法
来源:www.laobaicai.net 发布时间:2019-11-20 08:15
我们都知道在win7系统中给磁盘加密是非常容易的,不过也有很多电脑用户都不知道怎么给一个磁盘加密,那么win7如何给磁盘加密呢?下面为大家带来win7电脑给磁盘加密的操作步骤。
磁盘加密操作方法:
1、面上双击打开我的电脑。如图所示:

2、在对话框上方,点击打开控制面板。如图所示:
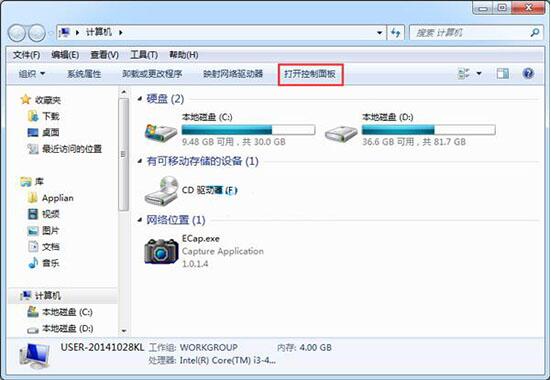
3、在控制面板菜单中打开“系统和安全”。如图所示:
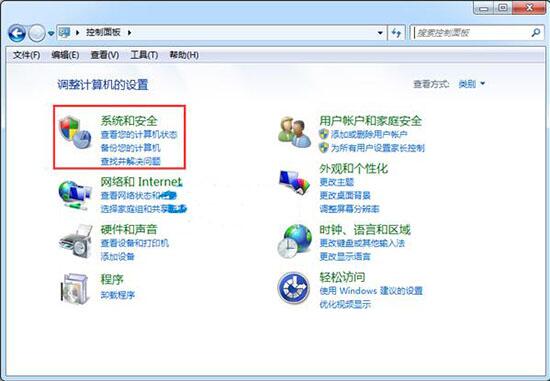
4、点击并进入bitlockter驱动加密。如图所示:
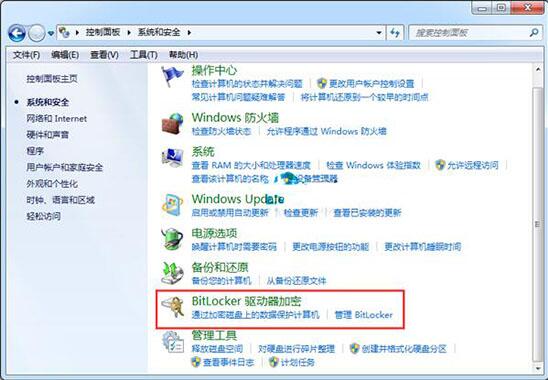
5、选择你需要加密的磁盘,比如D盘。如图所示:
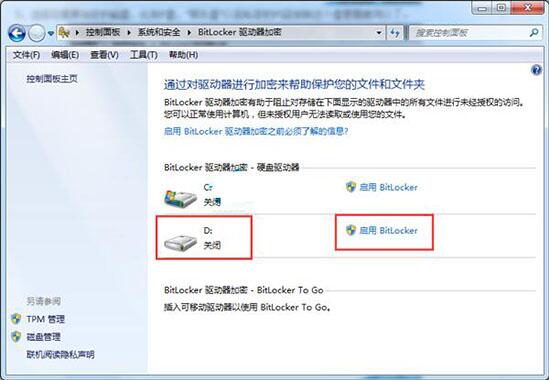
6、设定自己不容易忘记的密码,输入两遍,单击确定。如图所示:
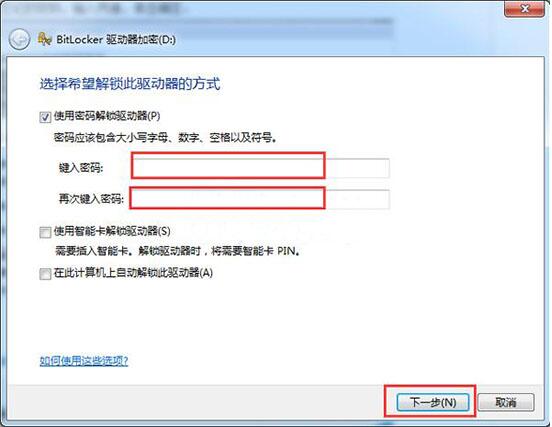
7、插入一个U盘存储“恢复密匙”的文件,即使万一忘记密码,插入U盘就OK了。
win7电脑给磁盘加密的操作步骤就为小伙伴们详细分享到这里了,如果用户们使用电脑的时候不知道如何给吃磁盘加密,可以根据上述方法步骤进行操作哦,希望本篇教程能够帮到大家,更多精彩教程请关注老白菜官方网站。
推荐阅读
"win10系统查看显卡配置操作教程分享"
- win10系统输入法不见了解决方法介绍 2022-08-08
- win10系统修改鼠标dpi值操作方法介绍 2022-08-06
- win10系统查看无线网络密码操作方法介绍 2022-08-05
- win10系统应用商店没有网络解决方法介绍 2022-08-04
win10系统设置声音双通道操作方法介绍
- win10系统设置动态锁操作方法介绍 2022-08-02
- win10系统设置日语输入法操作方法介绍 2022-08-01
- win10系统怎么设置还原点 2022-07-30
- win10系统怎么设置自动锁屏功能 2022-07-29
老白菜下载
更多-
 老白菜怎样一键制作u盘启动盘
老白菜怎样一键制作u盘启动盘软件大小:358 MB
-
 老白菜超级u盘启动制作工具UEFI版7.3下载
老白菜超级u盘启动制作工具UEFI版7.3下载软件大小:490 MB
-
 老白菜一键u盘装ghost XP系统详细图文教程
老白菜一键u盘装ghost XP系统详细图文教程软件大小:358 MB
-
 老白菜装机工具在线安装工具下载
老白菜装机工具在线安装工具下载软件大小:3.03 MB










