win7电脑提示是否停止运行此脚本如何解决
来源:www.laobaicai.net 发布时间:2019-06-15 08:15
最近有位win7系统用户使用电脑的过程当中,系统却提示:是否停止运行此脚本,用户不知道如何解决,为此非常苦恼,那么win7电脑提示是否停止运行此脚本如何解决呢?今天为大家带来win7电脑提示是否停止运行此脚本的解决方法。
提示是否停止运行此脚本解决方法:
1、出现下图这情况可以用杀毒软件修复也可以MicrosoftFixit50403.msi工具进行修复。如图所示:
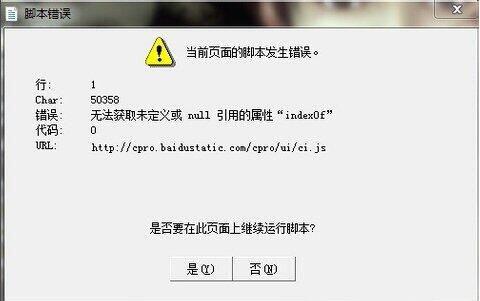
2、还可以自己动手修改注册表修复,首先打开注册表。如图所示:
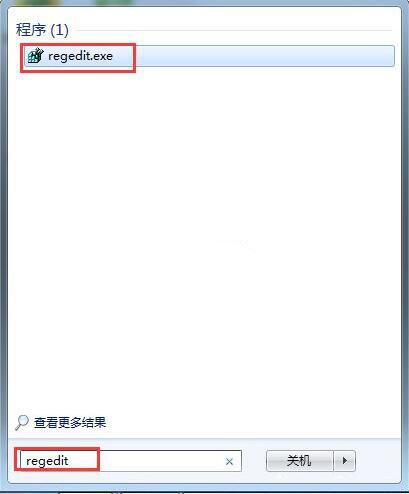
3、依次打开HKEY_CURRENT_USER\Software\Microsoft\Internet Explorer空白地方右击“Internet Explorer”选择新建“项”将其项重命名为“Styles”。如图所示:
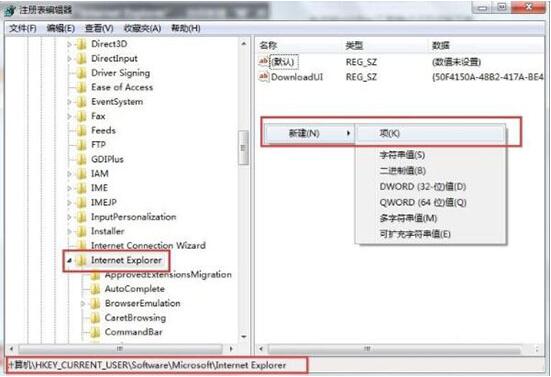
4、再在“Styles”下,新建“DWORD(32-位)值”,将修改名为“MaxScriptStatements”。如图所示:
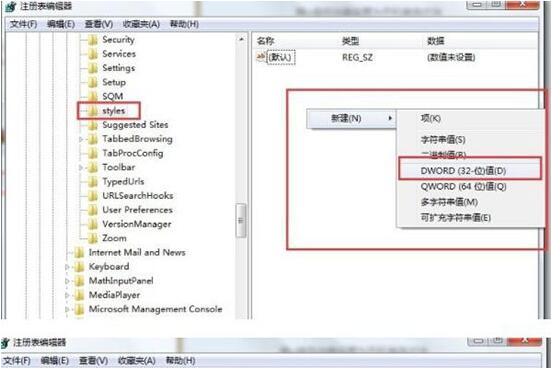
5、右键“MaxScriptStatements”修改,把其“数值数据”修改为“0xFFFFFFFF”最后再点击“确定”。如图所示:
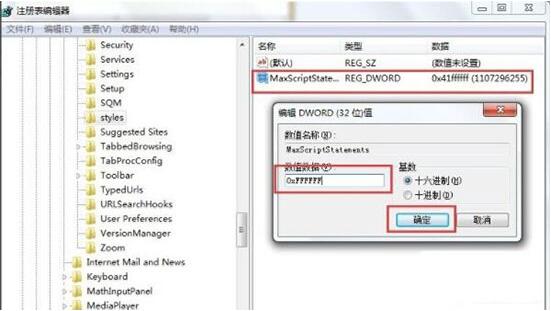
win7电脑提示是否停止运行此脚本的解决方法就为小伙伴们详细分享到这里了,如果用户们使用电脑的时候碰到了相同的情况,可以根据上述方法步骤进行操作哦,希望本篇教程能够帮到大家,更多精彩教程请关注老白菜官方网站。
推荐阅读
"win10系统查看显卡配置操作教程分享"
- win10系统输入法不见了解决方法介绍 2022-08-08
- win10系统修改鼠标dpi值操作方法介绍 2022-08-06
- win10系统查看无线网络密码操作方法介绍 2022-08-05
- win10系统应用商店没有网络解决方法介绍 2022-08-04
win10系统设置声音双通道操作方法介绍
- win10系统设置动态锁操作方法介绍 2022-08-02
- win10系统设置日语输入法操作方法介绍 2022-08-01
- win10系统怎么设置还原点 2022-07-30
- win10系统怎么设置自动锁屏功能 2022-07-29
老白菜下载
更多-
 老白菜怎样一键制作u盘启动盘
老白菜怎样一键制作u盘启动盘软件大小:358 MB
-
 老白菜超级u盘启动制作工具UEFI版7.3下载
老白菜超级u盘启动制作工具UEFI版7.3下载软件大小:490 MB
-
 老白菜一键u盘装ghost XP系统详细图文教程
老白菜一键u盘装ghost XP系统详细图文教程软件大小:358 MB
-
 老白菜装机工具在线安装工具下载
老白菜装机工具在线安装工具下载软件大小:3.03 MB










