win7系统电脑临时文件夹如何打开
来源:www.laobaicai.net 发布时间:2017-12-23 13:15
在我们操作win7系统过程中,都会产生一些垃圾存放在临时文件夹里面,如果临时文件夹越大就会占用系统盘空间,从而影响系统运行速度,所以我们必须时常对电脑临时文件夹进行清理,可是很多用户并不清楚电脑临时文件夹在哪,又该如何打开?下面小编介绍的这篇教程就为大家详细的介绍了这一问题的解决方法。

1、Windows7临时文件夹路径:
C:\Users\你的用户名\AppData\Local\Temp
IE缓存文件夹:
路径:C:\Users\你的用户名\AppData\Local\Microsoft\Windows\Temporary Internet Files
2、或者可以打开win7系统控制面板,进入“系统和安全”,在左侧导航栏中打开“高级系统设置”;
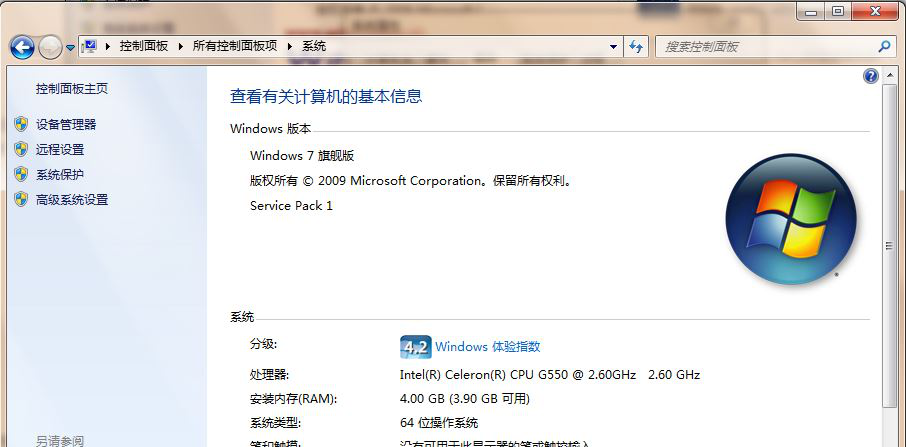
3、然后切换到“高级”选项卡,打开“环境变量”,在环境变量对话框中分别选中“TEMP”和“TMP”,点击“编辑”按钮;
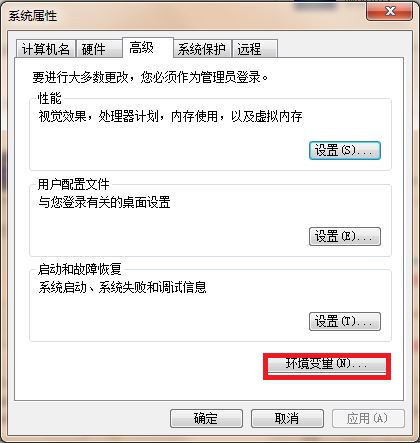
4、在编辑用户变量对话框中,我们可以看到已经存在原系统默认的临时文件的存放路径了,可以直接将用户和系统的temp和tmp变量都改到另外的路径即可。
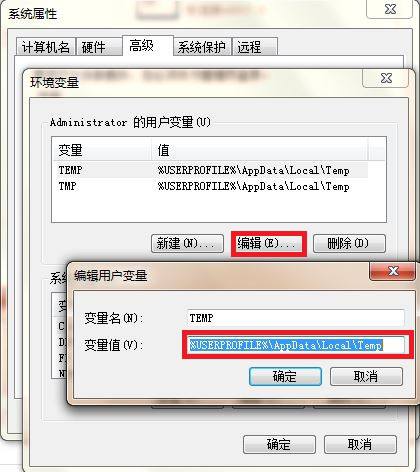
关于win7系统电脑临时文件夹打开方法就为大家全部介绍到这里了,用户可以按照小编介绍的步骤来打开电脑临时文件夹进行清理。
上一篇:win7系统输入法切换出错怎么办
推荐阅读
"win10系统亮度调节无效解决方法介绍"
- win10系统没有亮度调节解决方法介绍 2022-08-07
- win10系统关闭windows安全警报操作方法介绍 2022-08-06
- win10系统无法取消屏保解决方法介绍 2022-08-05
- win10系统创建家庭组操作方法介绍 2022-08-03
win10系统音频服务未响应解决方法介绍
- win10系统卸载语言包操作方法介绍 2022-08-01
- win10怎么还原系统 2022-07-31
- win10系统蓝屏代码0x00000001解决方法介绍 2022-07-31
- win10系统安装蓝牙驱动操作方法介绍 2022-07-29
老白菜下载
更多-
 老白菜怎样一键制作u盘启动盘
老白菜怎样一键制作u盘启动盘软件大小:358 MB
-
 老白菜超级u盘启动制作工具UEFI版7.3下载
老白菜超级u盘启动制作工具UEFI版7.3下载软件大小:490 MB
-
 老白菜一键u盘装ghost XP系统详细图文教程
老白菜一键u盘装ghost XP系统详细图文教程软件大小:358 MB
-
 老白菜装机工具在线安装工具下载
老白菜装机工具在线安装工具下载软件大小:3.03 MB










