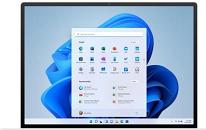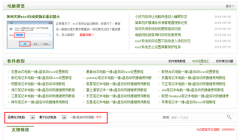win10怎么设置开机密码 win10开机密码设置教程
来源:www.laobaicai.net 发布时间:2017-07-17 08:15
win10怎么设置开机密码。不论是工作中还是私人电脑,设置开机密码能更好的保护电脑里面的数据资料,有些朋友还不懂得怎么设置开机密码。下面小编为大家介绍一下win10系统怎么设置开机密码。
1、在开始菜单点击鼠标右键,选择“计算机管理”,如下图所示:
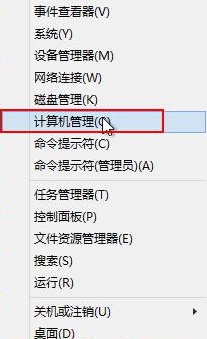
2、弹出的窗口中,依次点击“系统工具-本地用户和组-用户”,再选择你要设置密码的用户名,右键点击“设置密码”,如下图所示:
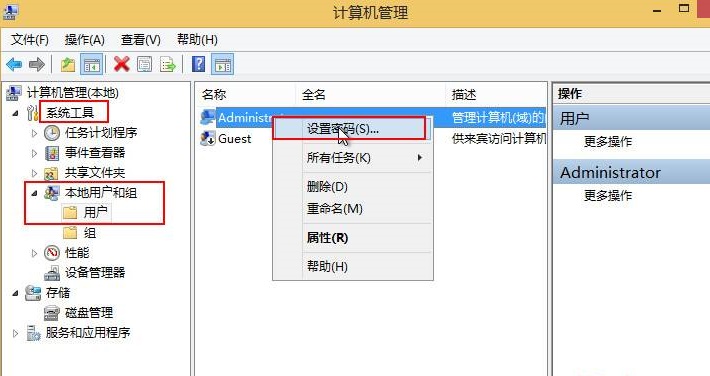
3、点击“继续”确认修改密码,如下图所示:
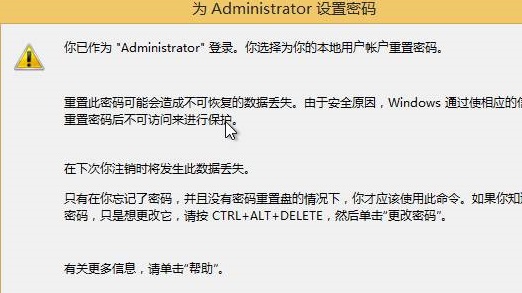
4、重置新的密码,输入两次,点击确定按钮,如下图所示:
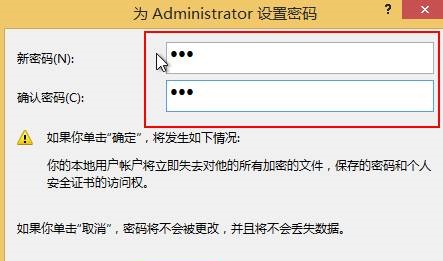
5、弹出的窗口提示密码已设置,点击确定,如下图所示:
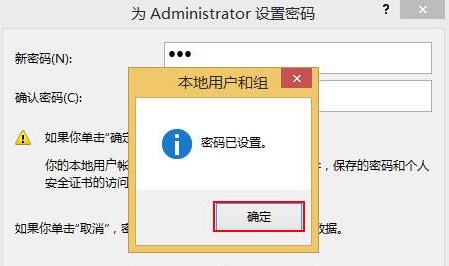
上述就是win10系统怎么设置开机密码的操作方法,通过上面的设置,别人就不能使用你的电脑,也更好的保护电脑里面的资料不被他人知道。想要了解更多资讯,请关注我们老白菜官网。
推荐阅读
"电脑TPM是什么意思"
- win11系统怎么安装 win11系统安装方法介绍 2021-07-30
- win11升级怎么绕过TPM win11 TPM开启 2021-07-30
- win7系统运行慢怎么办 系统运行慢解决教程分享 2021-07-30
- win7系统宽带连接错误代码651怎么办 系统宽带连接错误代码651解决教程分享 2021-07-28
win7系统怎么查看系统资源占用情况 查看系统资源占用情况教程分享
- win7系统怎么更换鼠标指针 系统更换鼠标指针教程分享 2021-07-26
- win7系统怎么修改任务栏预览窗口 系统修改任务栏预览窗口操作教程分享 2021-07-26
- win7系统运行速度慢怎么办 系统运行速度慢解决教程分享 2021-03-17
- win7系统怎么清理任务栏图标 系统清理任务栏图标教程分享 2021-03-17
老白菜下载
更多-
 老白菜怎样一键制作u盘启动盘
老白菜怎样一键制作u盘启动盘软件大小:358 MB
-
 老白菜超级u盘启动制作工具UEFI版7.3下载
老白菜超级u盘启动制作工具UEFI版7.3下载软件大小:490 MB
-
 老白菜一键u盘装ghost XP系统详细图文教程
老白菜一键u盘装ghost XP系统详细图文教程软件大小:358 MB
-
 老白菜装机工具在线安装工具下载
老白菜装机工具在线安装工具下载软件大小:3.03 MB