win10系统如何修改hosts文件
来源:www.laobaicai.net 发布时间:2023-02-17 13:15
最近有位win10系统用户在使用电脑修改hosts文件之后,遇到了无法保存的情况,用户不知道怎么解决,为此非常苦恼,那么win10系统如何修改hosts文件呢?下面老白菜u盘装系统为大家分享win10系统修改hosts文件的操作教程。
win10怎么修改hosts文件?
1、首先进入Win10系统的hosts文件所在位置,我们直接输入C:\Windows\System32\Drivers\etc后回车就可以打开了,右键hosts文件,选择属性,如下图所示。
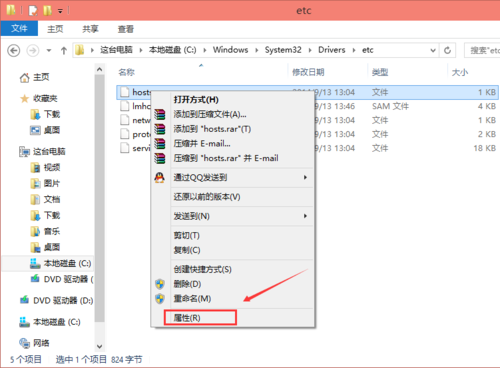
2、点击hosts属性对话框里的“高级”,如下图所示:
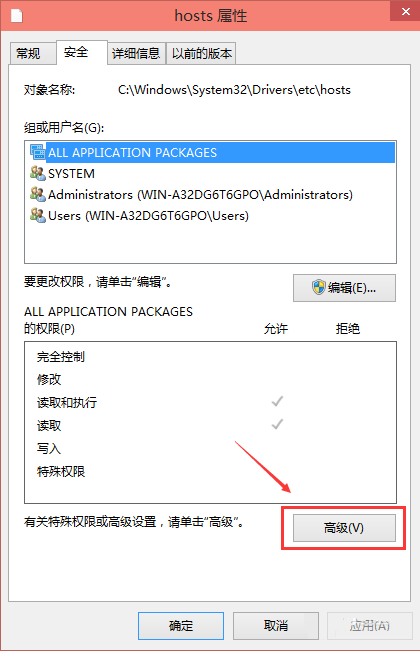
3、在hosts的高级安全设置界面点击更改权限,如下图所示:
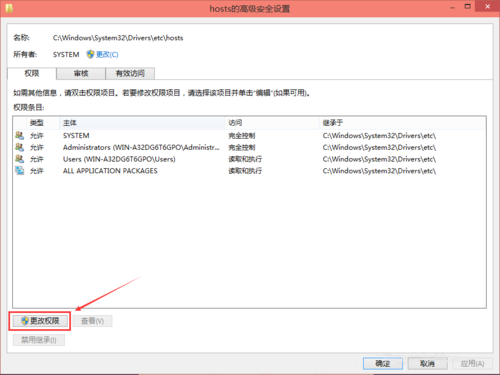
4、在新弹出的对话框里点击添加按钮,如下图所示:
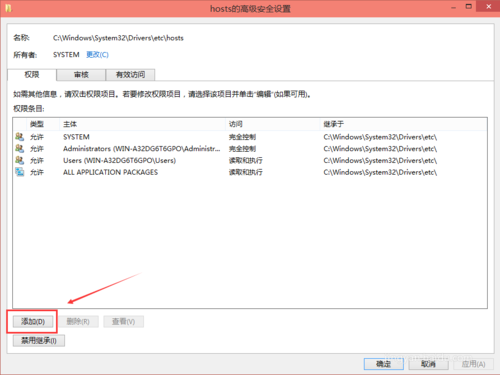
5、点击hosts的权限项目窗口下面的主体的“选择主体”,如下图所示:
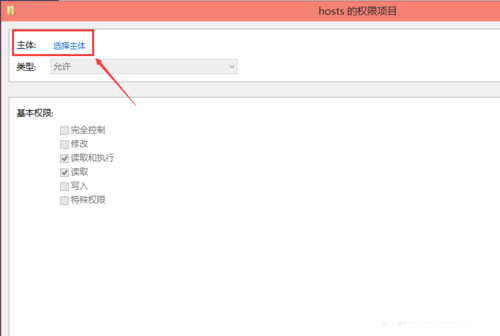
6、点击进入选择用户或组界面,点击高级,如下图所示:
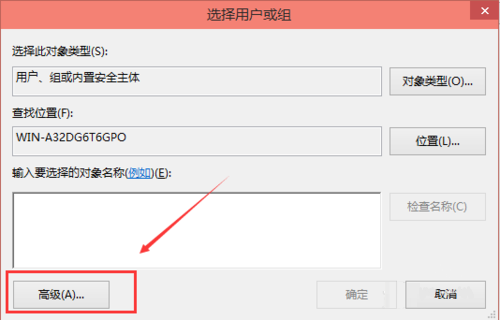
7、点击高级后,我们接着在点击理解查找,然后在查找结果里找到当前用户的账号,选中后点击确定,如下图所示:
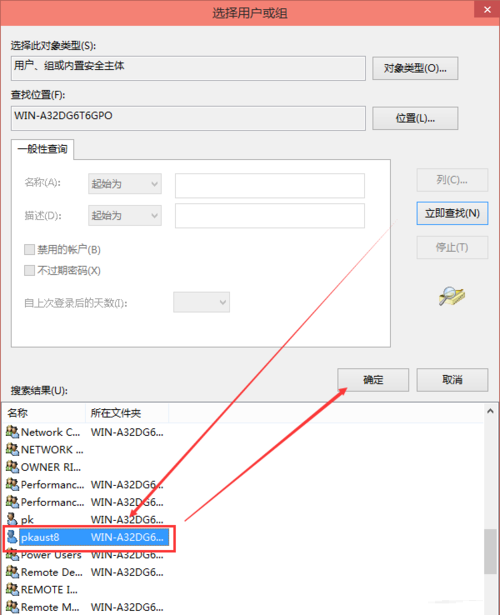
8、在选择用户或组界面里点击确定,如下图所示:
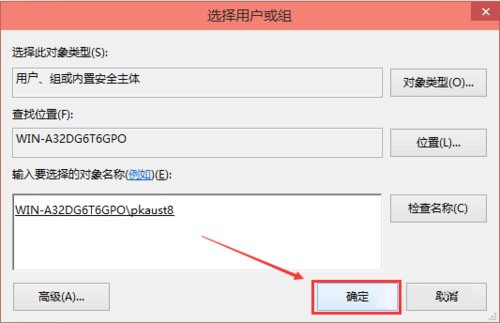
9、将hosts的权限项目界面下的基本权限的所以项目都勾选上,然后点击确定,如下图所示:
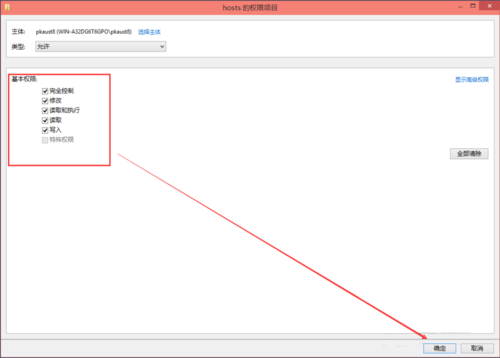
10、权限添加成功后,直接点击确定,如下图所示:
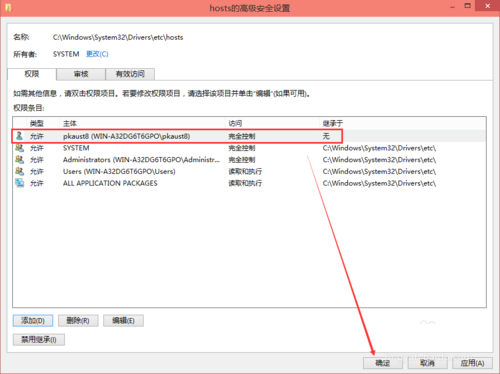
11、点击后,系统提示你将要更改系统文件夹的权限设置,这样会降低计算机的安全性,并导致用户访问文件时出现问题。要继续吗?我们点击是。如下图所示:
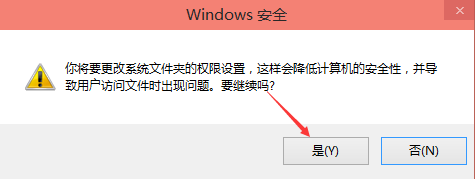
关于win10系统修改hosts文件的操作教程就为用户们详细分享到这里了,如果用户们使用电脑的时候想要修改hosts文件,可以参考以上方法步骤进行操作哦,希望本篇教程能够帮到大家,更多精彩教程请关注老白菜官方网站。
下一篇:启动u盘怎么还原成普通u盘
推荐阅读
"win10系统无法访问磁盘如何解决"
- 启动u盘怎么还原成普通u盘 2023-02-16
- win10系统查看电脑配置操作教程分享 2023-02-15
- win10系统windows defender服务打不开解决教程分享 2023-02-14
- win10系统小娜连不上网解决教程分享 2023-02-14
win10系统无线网络不稳定如何解决
- win10系统以太网图标不见了解决教程分享 2023-02-11
- 电脑关闭硬件加速操作教程分享 2023-02-10
- win10系统如何添加输入法 2023-02-09
- win10系统磁贴不见了如何解决 2023-02-07
老白菜下载
更多-
 老白菜怎样一键制作u盘启动盘
老白菜怎样一键制作u盘启动盘软件大小:358 MB
-
 老白菜超级u盘启动制作工具UEFI版7.3下载
老白菜超级u盘启动制作工具UEFI版7.3下载软件大小:490 MB
-
 老白菜一键u盘装ghost XP系统详细图文教程
老白菜一键u盘装ghost XP系统详细图文教程软件大小:358 MB
-
 老白菜装机工具在线安装工具下载
老白菜装机工具在线安装工具下载软件大小:3.03 MB










