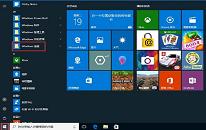win10系统怎么禁用驱动程序强制签名
来源:www.laobaicai.net 发布时间:2022-11-26 08:15
虽然驱动程序签名能够在很大的程度上避免win10系统系统的第三方程序中添加恶意代码传播病毒的可能性,但是也会让用户非常头疼,因为总是会弹出警告窗口,那么win10系统怎么禁用驱动程序强制签名呢?今天老白菜u盘装系统为大家分享win10系统禁用驱动程序强制签名的操作教程。
win10禁用驱动程序强制签名操作方法:
1、点开开始菜单,点击里面的电脑设置,没有的话,点击所有应用,找到并点击电脑设置(zPC 设置)。如图所示:
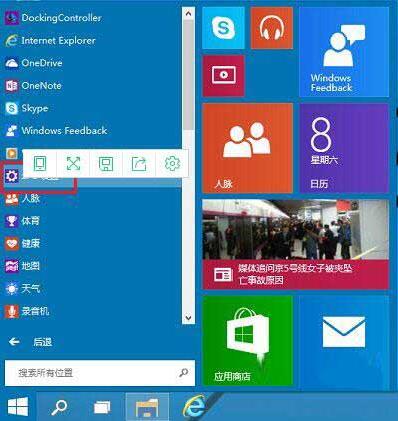
2、在电脑设置界面,点击左侧更新和恢复(Update and recovery)。如图所示:
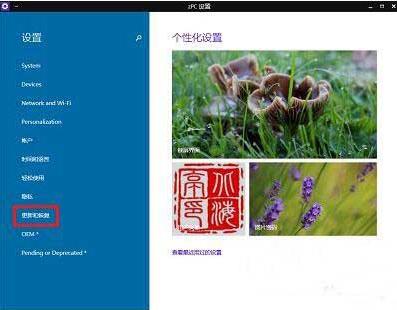
3、在更新和恢复界面,点击左侧恢复(Recovery),在右侧窗口找到高级启动(Advanced startup)项目下面的立即重启(Restart now),点击立即重启电脑。如图所示:
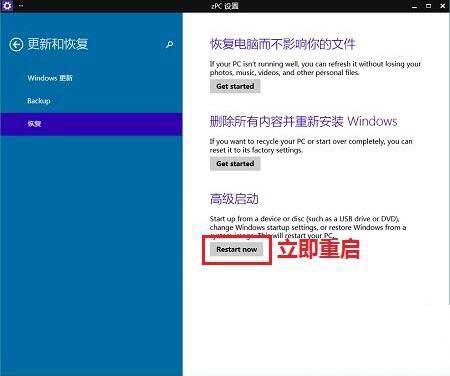
4、电脑重启后,在选择一个选项界面,点击疑难解答。如图所示:
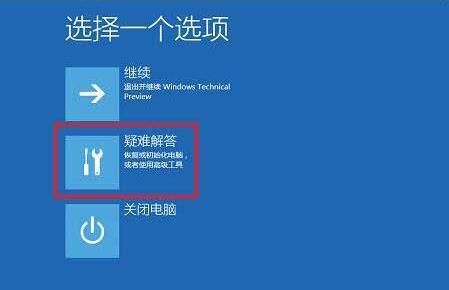
5、在疑难解答界面,点击高级选项。如图所示:
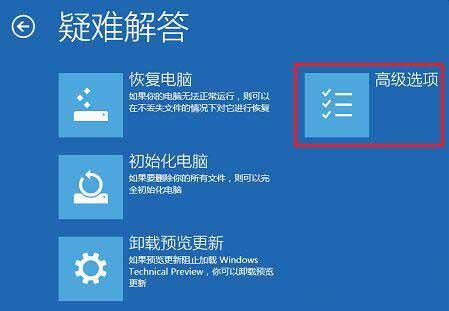
6、在高级选项界面,点击启动设置。如图所示:
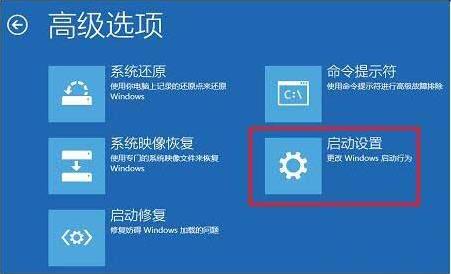
7、在启动设置界面,找到并点击重启。如图所示:
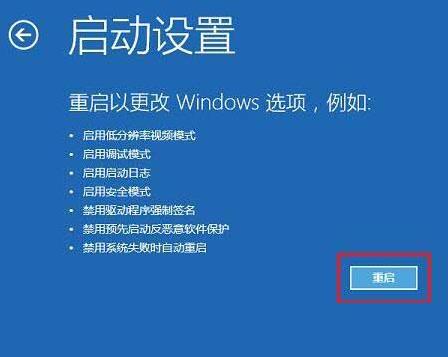
8、电脑会再次重启,重启后在启动设置界面,点击“禁用驱动程序强制签名”就可以了。如图所示:
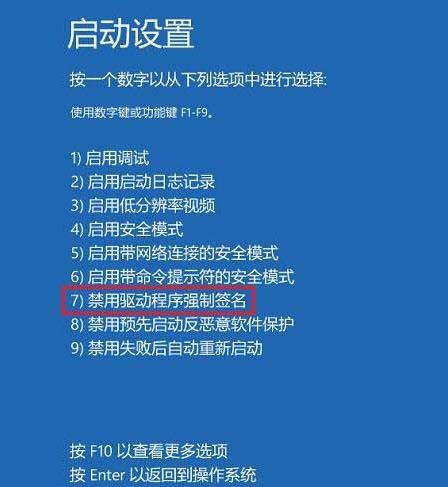
关于win10系统禁用驱动程序强制签名的操作教程就为小伙伴们详细分享到这里了,如果用户们不知道怎么禁用驱动程序强制签名,可以参考上述方法步骤进行操作哦,希望本篇教程对大家有所帮助,更多精彩教程请关注老白菜官方网站。
下一篇:没有了
推荐阅读
"win10系统如何使用cleartype设置字体"
- win10系统禁用触摸板操作教程分享 2022-11-24
- win10系统以太网没有有效的ip配置如何解决 2022-11-22
- win10系统简体字变繁体字解决教程分享 2022-11-21
- win10系统如何删除hosts文件 2022-11-21
win10系统提示出现了运行时间错误如何解决
- win10系统使用bitlocker加密驱动器功能操作教程 2022-11-18
- win10系统如何禁用pximouse启动项 2022-11-17
- win10系统提示502 bad gateway怎么办 2022-11-16
- win10系统打开网页提示http 500 内部服务器错误如何解决 2022-11-14
老白菜下载
更多-
 老白菜怎样一键制作u盘启动盘
老白菜怎样一键制作u盘启动盘软件大小:358 MB
-
 老白菜超级u盘启动制作工具UEFI版7.3下载
老白菜超级u盘启动制作工具UEFI版7.3下载软件大小:490 MB
-
 老白菜一键u盘装ghost XP系统详细图文教程
老白菜一键u盘装ghost XP系统详细图文教程软件大小:358 MB
-
 老白菜装机工具在线安装工具下载
老白菜装机工具在线安装工具下载软件大小:3.03 MB