win10 qq如何显示在任务栏上 win10 qq显示在任务栏上的方法教程
来源:www.laobaicai.net 发布时间:2019-02-17 08:15
QQ大家都不陌生了吧,它是腾讯公司开发的即时通信软件,不管在手机上还是电脑上大家都安装了QQ。在用电脑使用QQ可是不显示在任务栏上该怎么办呢?今天小编就来给大家带来了win10 qq不显示在任务栏详细解决方法,感兴趣的小伙伴一起来看看吧。
1、点击桌面左下角的开始按钮,选择设置
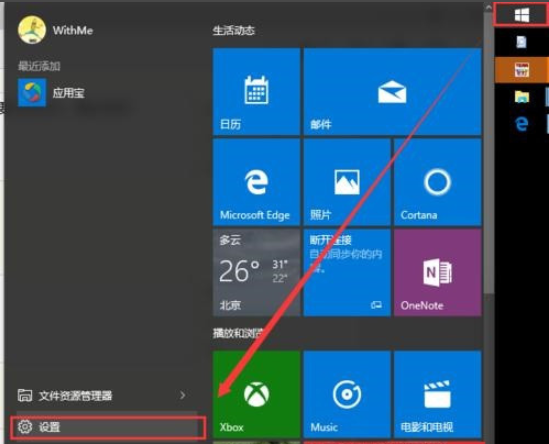
2、点击“系统”
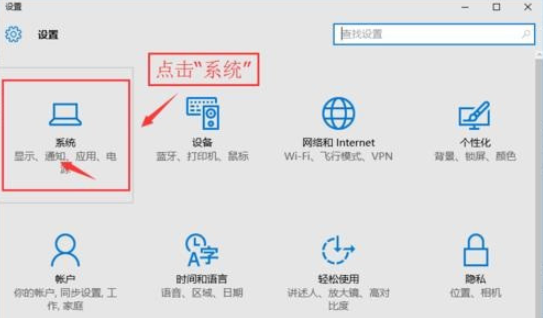
3、点击左侧的“通知和操作,点击“选择在任务栏上显示哪些图标”
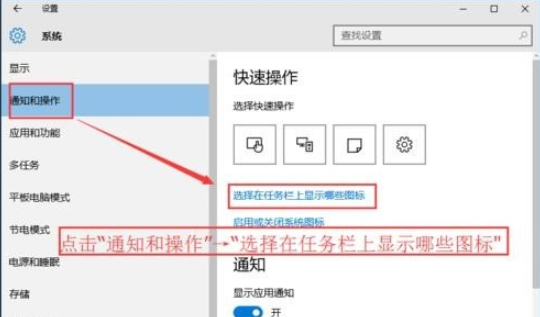
4、这时候我们找到QQ,将关设置为来开就可以啦
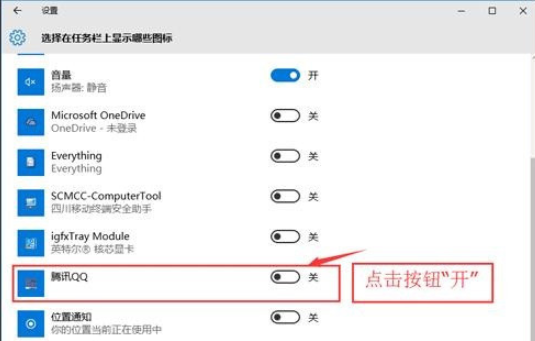
5、现在看看任务栏有没有QQ吧

以上就是win10 qq如何显示在任务栏上 win10 qq显示在任务栏上的方法教程的全部内容了。如果妞也想知道win10 qq怎样显示在任务栏, 不妨参考小编上述方法来解决哦。更多精彩教程,请关注老白菜官网。
推荐阅读
"win10系统亮度调节无效解决方法介绍"
- win10系统没有亮度调节解决方法介绍 2022-08-07
- win10系统关闭windows安全警报操作方法介绍 2022-08-06
- win10系统无法取消屏保解决方法介绍 2022-08-05
- win10系统创建家庭组操作方法介绍 2022-08-03
win10系统音频服务未响应解决方法介绍
- win10系统卸载语言包操作方法介绍 2022-08-01
- win10怎么还原系统 2022-07-31
- win10系统蓝屏代码0x00000001解决方法介绍 2022-07-31
- win10系统安装蓝牙驱动操作方法介绍 2022-07-29
老白菜下载
更多-
 老白菜怎样一键制作u盘启动盘
老白菜怎样一键制作u盘启动盘软件大小:358 MB
-
 老白菜超级u盘启动制作工具UEFI版7.3下载
老白菜超级u盘启动制作工具UEFI版7.3下载软件大小:490 MB
-
 老白菜一键u盘装ghost XP系统详细图文教程
老白菜一键u盘装ghost XP系统详细图文教程软件大小:358 MB
-
 老白菜装机工具在线安装工具下载
老白菜装机工具在线安装工具下载软件大小:3.03 MB










